Um mit Merlin 2 arbeiten zu können, brauchen Sie mindestens ein funktionsfähig installiertes Mac OS X 10.4.11. Mac OS X 10.6.8 (Snow Leopard) oder neuer wird empfohlen.
Das Hauptfenster von Merlin ist in verschiedene Bereiche aufgeteilt, die wir in diesen Kapitel beschreiben.
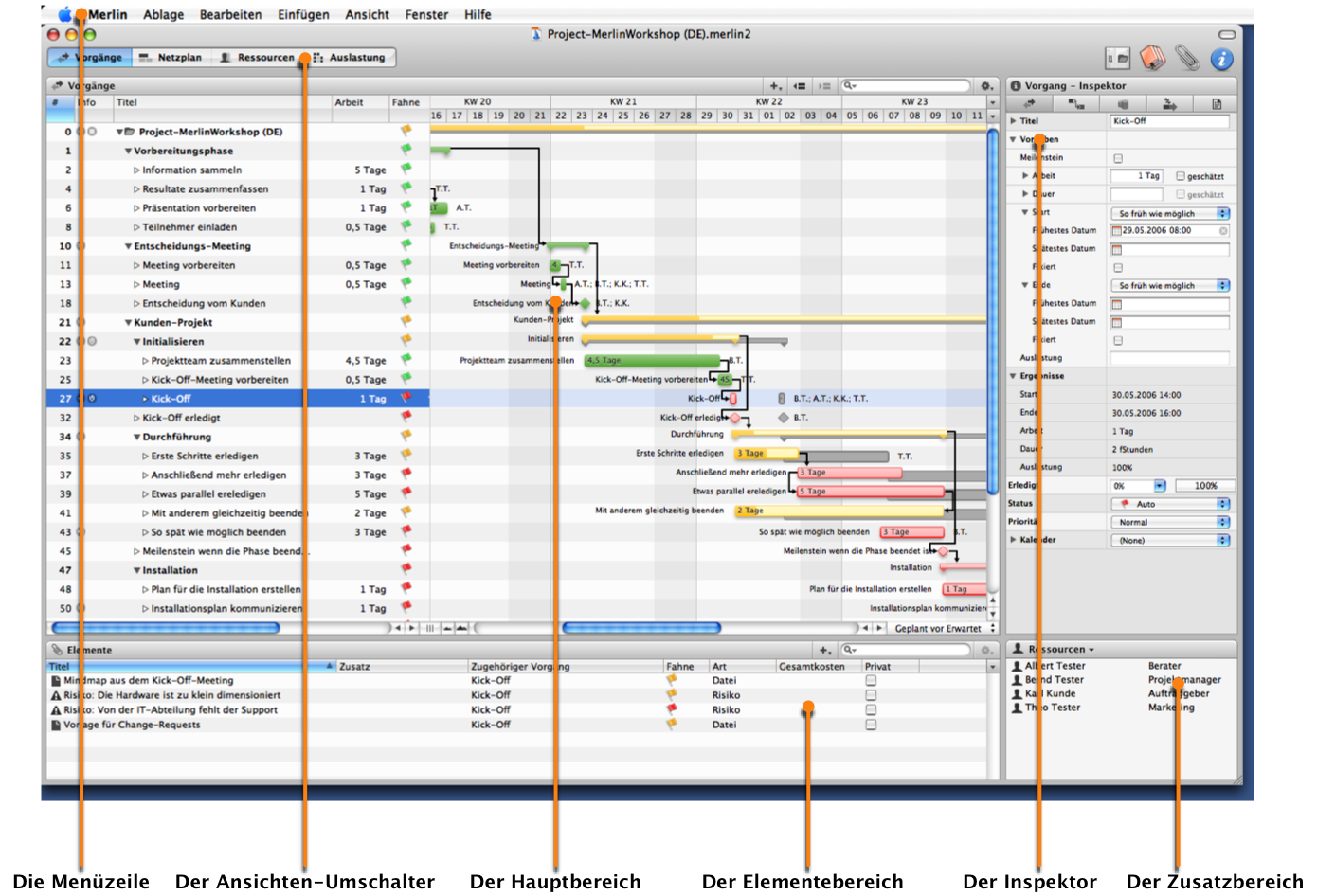
Hier finden Sie alle Befehle, die direkt in Merlin aufgerufen werden können. Zu fast allen Menüfunktionen gibt es ein Tastaturkürzel.
In Merlin sind vier unterschiedliche Ansichten integriert. Mit dem Umschalter können Sie schnell und einfach zwischen den Ansichten wechseln.
Der Hauptbereich wird je nach gewählter Ansicht unterschiedlich dargestellt. Hierauf wird Ihre meiste Aufmerksamkeit während der Arbeit am Projekt liegen.
Die Elemente werden immer unter dem Hauptbereich dargestellt. Dieser Bereich kann mit der Taste F2 aus- und eingeblendet werden.
Im Inspektor werden alle Informationen zu dem aktuell selektierten Objekt dargestellt. Die meisten davon können auch hier modifiziert werden. Wenn Sie an einer leeren Stelle des Inspektors mit der rechten Maustaste klicken, erscheint ein Kontextmenü, in dem zwischen einer verkleinerten und einer großen Darstellung der Details im Inspektor umgeschaltet werden kann. Diese Einstellung finden Sie auch in den Einstellungen….
Dieser kann zwei unterschiedliche Inhalte darstellen. Zunächst kann er als Drag & Drop-Ziel und -Quelle für die Ressourcen verwendet werden.
Der zweite Einsatzzweck ist die Darstellung der Planungskonflikte. Wird in dieser Liste ein Konflikt selektiert, hebt Merlin diesen gleichzeitig in der Hauptansicht hervor.
Um mehr Platz für die Vorgänge oder die beschreibenden Konflikt-/Warnungstexte zu bekommen können Sie auch in diesem Bereich den Trenner zwischen beiden Spalten verschieben.
Neben dem bereits angesprochenen Ansichtsumschalter finden sich noch weitere Symbole in der Symbolleiste:
![]() Das erste Symbol ruft den Publizieren-Dialig auf und ist damit der erste Schritt in die Netzwerk-Funktionen von Merlin.
Das erste Symbol ruft den Publizieren-Dialig auf und ist damit der erste Schritt in die Netzwerk-Funktionen von Merlin.
Dieses Symbol ruft die Projekteinstellungen auf und ist damit die Abkürzung für den Menübefehl "Ablage - Einstellungen…".
Mit diesem Symbol wird die Bibliothek ein- und ausgeblendet. Im Menü kann die Funktion via "Fenster - Bibliothek einblenden" aufgerufen werden.
Um die Liste der Elemente ein- und auszublenden, wird das vierte Symbol genutzt. Alternativ kann auch hier ein Menübefehl verwendet werden: "Fenster - Elemente einblenden".
Das letzte (fünfte) Symbol blendet den gesamten Infobereich (also den Inspektor und den Zusatzbereich gemeinsam) ein- oder aus. Der entsprechende Menüaufruf heißt: "Fenster - Infofenster ausblenden".
Jede Ansicht hat zusätzlich eine zweite Symbolleiste, die so genannte Funktionsleiste. Hier finden sich die Funktionen, die speziell für die Ansicht wichtig sind. Jede dieser Funktionsleisten ist nach dem gleichen Muster aufgebaut. Am linken Rand wird der Titel der Ansicht mit einem Icon ausgegeben. Auf der rechten Seite sind die Funktionen angeordnet. Im Gegensatz zur Symbolleiste kann die Funktionsleiste nicht vom Anwender eingestellt werden.





Jeder Bereich kann an dem grauen Zwischenraum in seiner Dimension innerhalb gewisser Grenzen verändert werden. Um z. B. den Inspektor etwas kürzer darzustellen und dafür den Zusatzbereich mit den Ressourcen etwas höher zu machen, fassen Sie mit der Maus den Raum zwischen beiden Bereichen an und verschieben ihn mit gedrückter Maustaste.
Zusätzlich kann der Trenner im Inspektor zwischen der Feldbeschreibung und der Datenfelder verschoben werden.